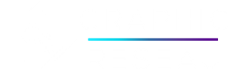Mirage 5 by Dinax : Les fonctions
Découvrez ce que Mirage 5 by Dinax le gestionnaire d'impression pour imprimantes Epson et Canon, peut faire pour vous !
Fonctionnalités de Mirage 5
- 1. Édition d'image directement dans Mirage
- 2. Boîte de dialogue de paramètres conviviale
- 3. Réglage de la netteté de l'image
- 4. Prise en charge complète des données d'impression 16 bits
- 5. La nouvelle fonction de zoom "Loupe"
- 6. Prévisualisation d'impression au pixel près
- 7. Prise en charge de Filtres Photoshop
- 8. Aperçu avant impression plus rapide
- 9. Structure 64 bits réelle même sur Mac
- 10. Flux de travail amélioré pour les gouttelettes
- 11. Boîte de dialogue d'impression optimisée
- 12. Prise en charge de modes de mesure complémentaires PRO supplémentaires
- 13. Sélection de l'optimiseur de chrominance pour les imprimantes Canon PRO
- 14. Chargement de supports personnalisés
- 15. Prise en charge complète de l'espace colorimétrique LAB
1) Édition d'images directement dans Mirage
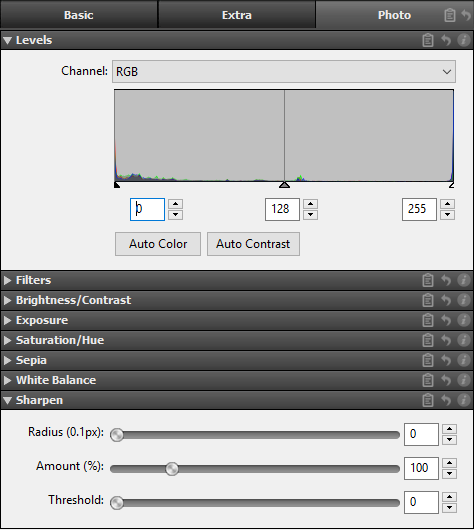
L'édition d'images dans Mirage peut être particulièrement utile si vous ouvrez Mirage en tant que programme autonome et que vous n'avez donc pas accès aux fonctions d'édition d'images dans Photoshop ou Lightroom, par exemple. Toutes les modifications d'image que vous effectuez dans Mirage sont non destructives, c'est-à-dire qu'elles peuvent être annulées à tout moment et ne modifient pas les fichiers réels. Un autre avantage important de l'édition d'images dans Mirage est que le réglage peut être automatisé à l'aide de gouttelettes ou de « paramètres stockés ». Vous trouverez plus d'informations à ce sujet dans le manuel.
Les fonctions suivantes ne sont que quelques-unes de celles disponibles :
"Auto Color" ajuste les valeurs RVB à un niveau qui semble optimal pour toutes les images. Cela n'entraînera pas de changements de couleur.
"Contraste automatique" ajuste les valeurs RVB séparément afin de produire une répartition optimale des valeurs pour chacun des trois canaux. Cela peut entraîner des changements de couleur. Il existe également d'autres options de configuration pour l'exposition, la luminosité/le contraste, la saturation/la teinte, le sépia et la balance des blancs.
Vous pouvez trouver les nouvelles options d'édition d'image dans le menu "Photo" de la boîte de dialogue d'impression.
2) Boîte de dialogue des paramètres conviviaux
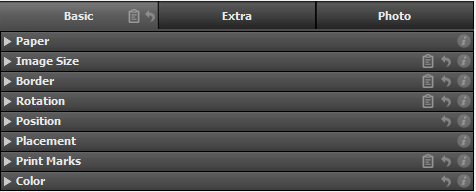
Mirage est désormais encore plus convivial ! Tous les paramètres de la boîte de dialogue d'impression ont été divisés en trois groupes de configuration logiques. Les paramètres d'impression les plus courants, tels que la source de papier et la taille de l'image, le placement sur le support d'impression et les marques d'impression, se trouvent dans l' onglet "Basique"
L' onglet "Extra" contient des paramètres plus spécifiques, mais plus rarement utilisés, tels que "Crop", "Logo Overlay" et "Tiles", ainsi que la gestion des travaux d'impression. Le menu "Photo" fournit tous les nouveaux paramètres d'édition d'image.
3) Réglage de la netteté de l'image
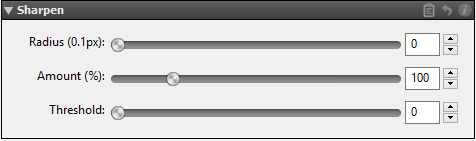
Mirage offre désormais la possibilité de régler la netteté de l'image juste avant l'impression. Ce filtre fonctionne comme le filtre "Unsharp Mask" dans Photoshop et est un outil puissant. Vous pouvez trouver l'option de réglage de la netteté dans le menu "Photo" de la boîte de dialogue d'impression. Que signifient les paramètres individuels ? Le contrôleur "Rayon" détermine combien de pixels autour d'un pixel particulier sont analysés. Le contrôleur "Seuil" définit un pourcentage à partir duquel les différences avec les pixels voisins sont détectées. Le contraste est augmenté pour tous les pixels détectés. En conséquence, les pixels clairs deviennent un peu plus clairs et les pixels sombres un peu plus sombres. Le contrôleur "Amount" détermine la quantité de contraste ajoutée, en fonction des deux valeurs précédemment définies.
4) Prise en charge complète des données d'impression 16 bits
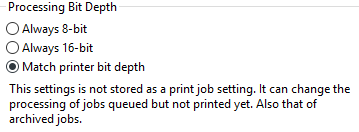
Mirage 4 utilise en interne un tout nouveau calcul de données d'image avec une prise en charge complète (de bout en bout) 16 bits. Même les fichiers image 8 bits peuvent être traités avec une précision de 16 bits. L'imprimante reçoit les données d'impression finales avec la précision maximale possible. La profondeur de bits souhaitée peut être définie dans le menu "Paramètres…" sous "Avancé". Ce paramètre n'est pas enregistré avec le travail d'impression et peut donc être modifié ultérieurement, par exemple dans Job Archive, si un travail d'impression doit être réimprimé. Dans le menu de sélection du papier, « avec » indique quel calcul de données d'image votre imprimante utilise sur le support.
5) La fonction Zoom "Loupe"
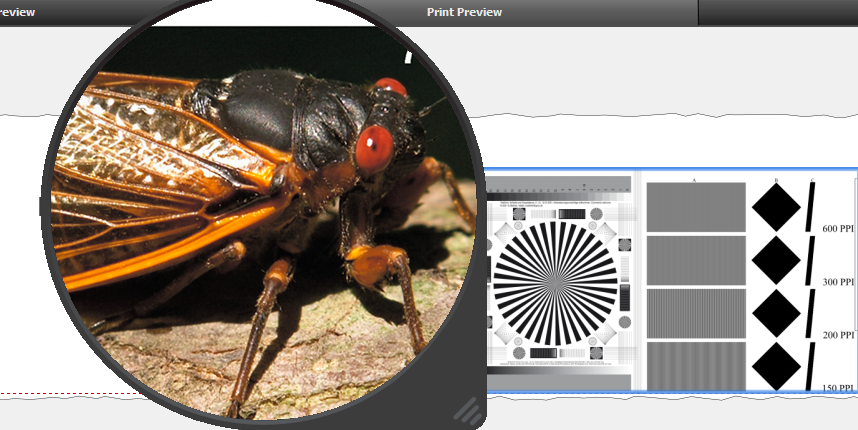
Vous pouvez utiliser la "Loupe" pour afficher un aperçu avant impression au pixel près à tout moment, même dans l'aperçu avant impression réel, par exemple. La loupe effectue un zoom avant pour afficher la taille d'impression réelle au pixel près, quelle que soit la taille d'affichage dans la fenêtre Mirage. Ce zoom à 100 % des données d'impression permet un contrôle optimal de la netteté, de la résolution et de la profondeur d'image de l'impression réelle. La zone affichée dans la loupe contient également les effets de toute retouche d'image effectuée dans Mirage. (Voir les sections 1, 3 et 7.)
6) Aperçu avant impression au pixel près
Le nouvel "Aperçu au pixel près" affiche une résolution d'impression réelle, y compris tous les paramètres de gestion des images et des couleurs appliqués.
![]()
7) Prise en charge des filtres Photoshop
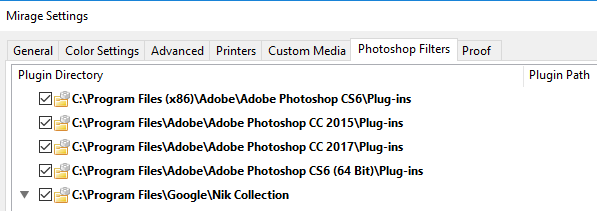
Mirage 5 permet l'utilisation de filtres Photoshop (testés avec les filtres Google© Nik par exemple). Pour appliquer les filtres, accédez à la boîte de dialogue d'impression Mirage et sélectionnez « Photo », puis « Filtre ». Ensuite, choisissez simplement le filtre et cliquez sur "Appliquer le filtre sélectionné" pour l'activer.
Alors que les filtres de Photoshop ne peuvent être appliqués qu'à une seule image, Mirage vous permet d'appliquer les filtres à plusieurs images. Les filtres que vous sélectionnez sont toujours appliqués aux fichiers chargés dans Mirage que vous avez sélectionnés.
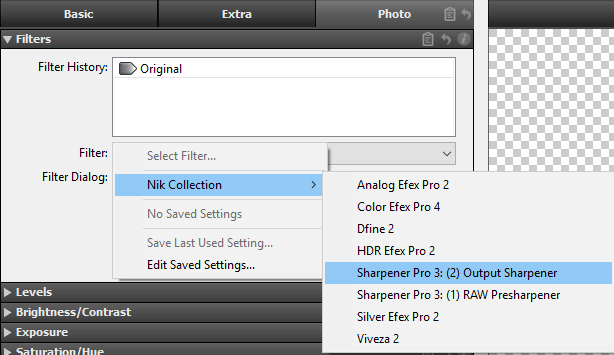
Si vous choisissez "Afficher pour un document sélectionné", la boîte de dialogue de filtre est ouverte une fois pour un fichier, puis appliquée aux fichiers précédemment sélectionnés. La sélection de "Afficher pour chaque document sélectionné" ouvre la boîte de dialogue de filtre pour chaque fichier mais pas pour les copies des fichiers. La sélection de "Afficher pour chaque copie sélectionnée" ouvre la boîte de dialogue de filtre pour tous les fichiers, même les copies.
Conseil : Les variations d'une même image peuvent recevoir différents paramètres de filtre. « Ne pas afficher » : si un paramètre de filtre enregistré est sélectionné, les filtres sont appliqués sans que la boîte de dialogue de filtre ne soit ouverte. Attention : Dans le cas de filtres qui ne peuvent pas être automatisés dans Photoshop, Mirage n'affichera que l'option "Afficher pour chaque document sélectionné", car ces paramètres de filtre ne peuvent pas être enregistrés. Comme pour toutes les autres fonctions, les filtres Photoshop peuvent également être utilisés comme "Paramètres stockés" pour les processus automatiques. Cela permet d'appliquer plusieurs filtres en séquence, par exemple, même lors de processus automatiques.
8) Aperçu avant impression plus rapide
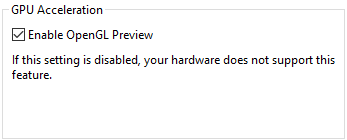
Grâce à la prise en charge d'OpenGL, les fonctions d'édition d'images s'affichent plus rapidement. Naturellement, votre ordinateur doit prendre en charge OpenGL.
9) Structure réelle 64 bits même sur Mac
Le programme Mirage "autonome" et les plug-ins Mirage sont des applications 64 bits natives. Cela améliore considérablement l'ouverture simultanée de nombreux fichiers ou de fichiers exceptionnellement volumineux.
10) Flux de travail amélioré pour les gouttelettes
Les droplets permettent des flux de travail automatisés. Si vous avez généré un droplet puis fait glisser des fichiers vers un droplet alors que la boîte de dialogue d'impression est déjà ouverte, les paramètres du droplet sont alors automatiquement appliqués aux nouveaux fichiers. Si l'imprimante et le papier, par exemple, sont déjà stockés dans la gouttelette, ces paramètres enregistrés sont appliqués et les paramètres précédemment sélectionnés sont écrasés. Notre conseil : Les gouttelettes créées dans Mirage 3 peuvent également être utilisées dans Mirage 4 (par double-clic). Vous trouverez plus d'informations sur les gouttelettes dans le manuel.
11) Boîte de dialogue d'impression optimisée
Des imprimantes ou de nouveaux supports peuvent désormais être ajoutés directement dans la fenêtre principale si vous le souhaitez. Le menu de sélection "on" affiche maintenant un sous-menu contenant le support chargé. Étant donné que certains types de papier reçoivent malheureusement le même ID de support par les fabricants d'imprimantes dans certains cas, plusieurs supports sont parfois affichés pour la sélection à ce stade. Veuillez choisir le support chargé. Si le support sélectionné dans Mirage diffère du support chargé dans l'imprimante, un triangle d'avertissement jaune s'affiche. Cela permet d'éviter les erreurs d'impression.
Nous avons également révisé l'assistant d'imprimante dans Mirage 4. Le nouvel assistant répertorie désormais toutes les imprimantes détectées et prises en charge. Vous pouvez toujours ajouter des imprimantes dans l'assistant d'impression comme avant en utilisant le bouton "Ajouter manuellement". Le menu "Tailles standard" affiche la largeur du rouleau déterminée par l'imprimante. Un triangle d'avertissement jaune à côté de l'affichage du papier indique que la largeur définie manuellement dans Mirage ne correspond pas à la largeur déterminée
par l'imprimante.

12) Nouveaux modes de mesure complémentaires PRO
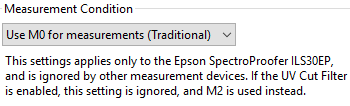
Les nouveaux modes standards « M1 » et « M0 » sont désormais disponibles. Ceux-ci peuvent être trouvés dans la boîte de dialogue "Paramètres ..." sous "Avancé". Les nouvelles méthodes de mesure ne sont prises en charge que par l'Epson SpectroProofer ILS30EP.
Remarque : le module complémentaire Mirage PRO n'est disponible que si vous disposez d'une licence valide pour ce module complémentaire.
13) Sélection de l'optimiseur de chrominance
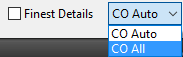
Lorsqu'une imprimante Canon avec Chroma Optimizer est utilisée/sélectionnée, la fenêtre principale « Mirage Print » contient un champ de sélection supplémentaire, « Chroma Optimizer », à côté du champ « Finest Details ».
Les paramètres suivants sont disponibles :
CO Auto : Chroma Optimizer est appliqué partout où il y a de l'encre.
CO partout : Chroma Optimizer est appliqué sur toute la zone imprimable (hors marges d'impression).
14) Chargement de supports personnalisés
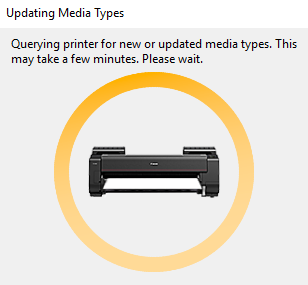
Certaines imprimantes (en particulier l'Epson SureColor SC-S et la série Canon PRO) offrent la possibilité de stocker les paramètres des supports (personnalisés) directement dans l'imprimante. Lorsque Mirage est lancé ou si vous basculez vers l'une de ces imprimantes dans Mirage, Mirage tente d'interroger les informations sur les supports qui y sont stockés ou de mettre à jour les modifications.
La communication entre Mirage et l'imprimante est indiquée par le cercle orange tournant, qui devient vert en cas de succès et rouge en cas de problème avec la requête. Ce processus peut prendre un certain temps en fonction du nombre de supports chargés. Les supports qui ont été chargés à partir d'une imprimante de cette manière sont affichés dans le menu "Paramètres…" sous "Support personnalisé" avec "@Votre imprimante" comme suffixe.